Google Meet (formerly known as Hangouts Meet) is a video-communication service developed by Google. It is one of two apps that constitute the replacement for Google Hangouts, the other being Google Chat.
In these pandemic times, we are forced to have our meetings for professional or personal uses online. This has resulted in the increased use of apps like Zoom, Microsoft Teams, Google Meet, and more. Zoom and Microsoft Teams come with the option of recording the meetings for later use, and Google Meet has the same feature. However, the record feature for Google Meet is limited to only premium users. Free users cannot use the native record feature of Google Meet.
You will need to have some form of subscription to be able to use the record feature. There are several subscription plans, and in this article, we will look at all of them here. We will also see how one can record a meeting in Google Meet. So without any further ado, let’s get into it.
How to record a meeting or call on Google Meet?
Free users can also record a meeting or call on Google Meet by using a third-party tool. We will see how we can do that too in this article. But first, let’s take a look at the subscriptions that allow its users to record a meeting or call on Google natively.
The list of Google subscriptions include Essentials, Business Standard, Business Plus, Enterprise Essentials, Enterprise Standard, Enterprise Plus, Education Standard,
Education Fundamentals, Education Plus, Teaching and Learning Upgrade, and Workspace Individual Subscriber.
How to use the native Google Meet record feature?
- Start the meeting/call or join in on an existing one in Google Meet.
- If you are the host, tap on the activities button in the bottom left corner of the screen, select recording from the list of activities, and the meeting will begin recording.
- If you are not the host, you can do the same, but you will need permission from the host for recording the meeting/call. When you click on recording from the list of activities, the meeting host will receive a pop-up alert. If the host permits it, then you can begin recording.
How to use a third-party tool to record a Google Meet meeting or call?
If you do not want your host to know that you are recording a meeting/call, or you do not have any of the subscriptions mentioned above, you will have to use a third-party recording tool. The best one to record meetings on these kinds of platforms is OBS.
- Install OBS on your system and launch it.
- Click on the Plus button under the Sources column.
- In the next menu, select Display Capture if you want to capture the entire desktop, or select Window Capture if you want to record the browser window.
- A pop-up might show up. Here, click on Ok again.
- Now, in the next window, you will have the option of choosing the entire desktop for recording, or you can select a particular browser window where you will have your Google Meet.
- Click on Ok to add the source and keep the mic and speakers turned on to record audio.
- Now, join or start the meeting/call on Google Meet.
- Open up OBS with everything set up as mentioned in the above steps. Here, click on “Start recording.”
- Now, minimize OBS and go on with the meeting. Once the meeting is done, maximize OBS again and click on Stop recording.
How to record a Meeting/Call on a smartphone?
If you are using a smartphone for your meeting/call on Google Meet, you can use the native screen recording feature on your smartphone. That will easily get the job done for you. But if the meeting is going to be a long one and you do not have much storage space left on your phone, tweak around the screen recording settings to meet your storage requirement.
So this is how one can record a Google Meet meeting/call. If you have any questions or queries about this article, then comment below, and we will get back to you. Also, be sure to check out our other articles on On this blog, and much more for more helpful information.




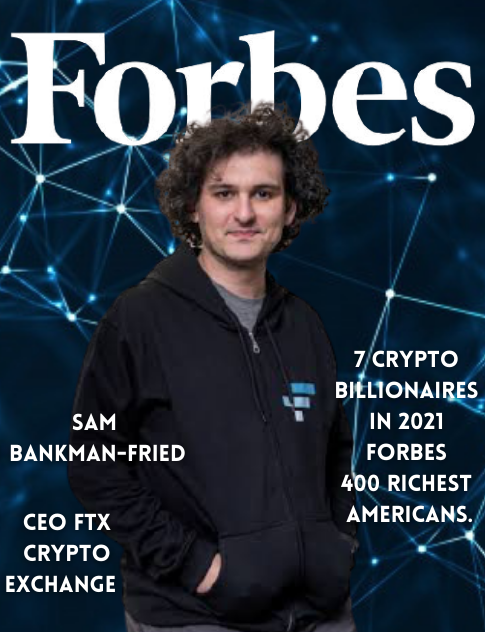



0 Comments
Don't Forget To Leave Your Comments!