Google Play, also branded as the Google Play Store and formerly Android Market, is a digital distribution service operated and developed by Google. It serves as the official app store for certified devices running on the Android operating system and its derivatives as well as Chrome OS, allowing users to browse and download applications developed with the Android software development kit (SDK) and published through Google. Google Play also serves as a digital media store, offering music, books, movies, and television programs. Content that has been purchased on Google Play Movies & TV and Google Play Books can be accessed on a web browser and through the Android and iOS apps. Applications are available through Google Play either free of charge or at a cost.
Google currently supports all the major payment modes like debit/credit cards, UPI, and net banking. So, if you are looking to add a new payment method or want to edit or remove an existing one, here are steps you need to follow:
Step to add a payment method on Google Play Store
1. Open Google Play Store and tap on the profile icon at the top right corner
2. Now, tap Payments & subscriptions and then choose Payment methods
3. Tap Add a payment method and choose the payment method you want to add
4. Entire details and save the payment mode
NOTE
In the case of the Google Pay payment method, you’ll need to update your UPI ID.
Steps to add a backup payment method for subscriptions
Google Play also offers a backup payment method for subscriptions. So, in case, something goes wrong with the primary payment method, the backup payment method will be charged automatically. Also, the backup payment method can be deleted anytime.
To add a backup payment method, head to Payments & subscriptions in Google Play Store and choose the subscription. Now, tap Backup payment method and then Setup.
To remove the backup payment method, head back to Payments & subscriptions -> Payment methods and tap on More. Choose Payment settings, sign in again if asked. Navigate to the payment method you want to remove and tap Remove and then hit the Remove button again.
Steps to edit a payment method
- Under Payments & subscriptions, tap on Payment methods and tap on More.
- Now, tap on Payments settings (sign-in if asked)
- Under the payment method, you want to remove, tap Edit.
- Make your changes.
- Tap Update.




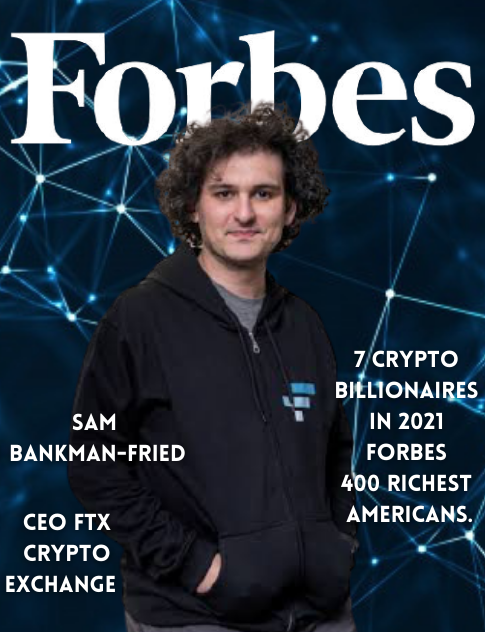



0 Comments
Don't Forget To Leave Your Comments!