Windows 11 brings you closer to what you love. Its design has been simplified and user experience to empower your productivity and inspire your creativity. It’s modern, fresh, clean, and beautiful. From the new Start button and taskbar to each sound, font, and icon, everything was done intentionally to put you in control and bring a sense of calm and ease. Start utilizes the power of the cloud and Microsoft 365 to show you your recent files no matter what platform or device you were viewing them on earlier, even if it was on an Android or iOS device.
Windows 11 is a beautiful new update. There’s much that is different than its predecessor. Be it changes in the interface or the new features it boasts, Windows 11 is a fresh breath of air. With its centered taskbar, transparent menus, rounded edges, new themes, and context menus, it’s a treat for the eyes.
But when getting started on a new OS, it can be a bit tricky to get the hang of everything, especially when you’ve been using its previous iteration for more than half a decade. But the good news is that Windows 11 isn’t all that different even with all the changes. Here’s all you need to know to adapt to it in a jiffy.
Using the New Taskbar and Start Menu
By default, Windows 11 places the taskbar at the center. This makes it much more accessible. It’s especially great if you have ultra-wide monitors. But, if you want, you can go back to the way things used to be in Windows 10 and place everything towards the left.
The rest of the features behave similarly to Windows 10. Taskbar hides and appears automatically when you hover on it. You can also lock it onto the screen if that’s what you prefer. To lock it, open Taskbar settings. Right-click the taskbar and select ‘Taskbar settings’.
Then, expand the option for ‘Taskbar behaviors’.
Disable the option for ‘Automatically Hide Taskbar’ to lock it on to your screen.
Windows 11 only has a compact search icon on the taskbar, instead of the search bar from Windows 10. And when you hover over it, it shows your most recent searches which you can use to quickly open that app.
Additionally, Cortana isn’t a part of the taskbar or search feature anymore. But it is still available as a separate app. You can activate it with the Windows logo key + C keyboard shortcut at any time.
Apart from the Seach icon, the taskbar has the Start menu icon, the apps you had previously pinned in Windows 10, and two new icons: Task View and Widgets, which we’ll circle back to later.
The Start menu has also been redesigned but is still fairly easy to navigate. Although the jury’s still out on whether or not it is an improvement from Windows 10 (with opinions fairly divided), I personally find it easier to use without all the clutter. But some people are surely going to miss the more dynamic and customizable Start menu from Windows 10.
The minimal new Start menu shows some of your pinned apps at the top that you can easily customize. Click ‘All apps’ to display all the apps on your PC in alphabetical order.
The bottom half of the Start menu houses the recommended section with your most recently opened documents. Click ‘More’ to display more recent documents.
The very bottom of the Start menu provides quick access to the Power menu and account settings.
If instead of left-clicking the Start button, you right-click it, another menu – not unlike the one in Windows 10 – opens. The right-click menu has quick options for apps like Device Manager, Mobility Center, Event Viewer, Windows Terminal, to name a few.
Task View
Windows 10, too, had a Task View, but not all users were aware of how to use it. Windows 11 has solved this problem by including the access for Task View straight into the taskbar. Now, you can create and use multiple desktops for your different needs rather easily.
Go to the taskbar and hover over or click the ‘Task View’ icon.
The Task View pop-up will appear at the bottom of the screen. Click the ‘New desktop’ option to create a new desktop.
You can rename the desktops to differentiate between them. Simply click the desktop’s current name from the Task View pop-up. The cursor will appear so you can rename it.
You cannot customize the apps or taskbar for separate desktops even now. But you can, at least, have different backgrounds. From the Task View pop-up, go to the desktop thumbnail you want to change the background for and right-click it.
Then, select ‘Choose Background’ from the options. But that’s as far as the customization for separate desktops goes. You can also delete a desktop or move it to the left or right from the right-click menu.
Tip: It’s also easy to move open apps between different desktops. Click the Task view button instead of hovering on it. Then, hover over the desktop you want to move the app from. The open apps for that desktop will appear. Now, all you got to do is drag the open app and release it onto the thumbnail for another.
When using multiple desktops, you can also decide whether the taskbar and task switcher will show apps only for your current desktop or all open apps on all the desktops.
By default, the setting is configured for the current desktop only. To change it, open the Settings app. From system settings, go to ‘Multitasking’.
Then, expand the options for ‘Desktops’.
There, you can select the ‘On all desktops’ for both the taskbar and task switcher from the drop-down menu.
Widgets
Windows 11 is bringing back widgets, making it easier to get important information at a glance. The widgets can only be accessed from the taskbar. You can remove the icon from the taskbar, but to access them again, you’d have to add it again. Click the widget icon on the taskbar to open them.
The widgets will open on the left half of the screen. Microsoft says that you can also open the widgets in full screen, but it seems they have yet to implement this functionality.
Widgets provide a quick way of getting information no matter which screen or app you’re in.
Widgets can display information for weather, sports, stocks, photos, to-do lists, tips, traffic and you can customize which widgets you want on your feed. Click the profile icon in the upper right corner to customize your widgets.
A menu will appear. Select which widgets to add and which to remove from the menu. Currently, the options available are few and far between, but most likely, there will be more options for widgets in the future.
They also show news based on your followed interests in Microsoft News. You can manage your interests by clicking ‘Manage your news and interests’ from the customizing menu.
You can also edit their size. Click the ‘More options’ icon (three-dot menu) on the widget thumbnail and select the widget size from the options. You can also search the web right from the widgets.
Snap Layouts and Snap Groups
Snapping isn’t new to Windows 11. But it was somewhat tricky to snap in Windows 10, and not many people knew what it even was. With Windows 11, snapping is easier than ever.
You can snap as you did before – by dragging your screen to the sides or corners. Or, you can use the snap layouts that Windows 11 provides for convenient snapping. Go to the ‘Maximize’ icon of the window you want to snap and hover over it. Don’t click it as it still maximizes or reduces the screen upon clicked.
Available snap layouts for your screen will appear. Click on the portion of the layout you want to snap your current window to.
Note: Three-column layouts are only available for screens with 1920 effective pixels or greater width.
The rest of the portions of the snap layout will show any open windows to snap. Or you can open a new app and snap it into the remaining part of the screen.
Windows will also remember the Snap Layouts if you connect your system to an external monitor.
Along with Snap layouts, Windows 11 is also introducing Snap Groups. Even if you minimize all the screens from your snap layout, with Snap Groups, you don’t have to spend the time to snap your windows again.
Windows 11 remembers your Snap layouts in form of Snap Groups. Just go to any one of the open apps that were part of the Snap layout on the taskbar and hover on it. You’ll see that along with the traditional thumbnail for the open window, there’s an additional thumbnail titled ‘Group’. Click it to restore your snapped windows.
Snap Groups will restore your apps in the Snap layout in a heartbeat.
New File Explorer & Context Menus
Windows 11 has also shaken up the context menus and the file explorer. But the changes are more visual than anything else. You can still access the File Explorer the same way: either click the ‘Folder’ icon in the taskbar, or find it in the Start menu, or use the Windows logo key + E keyboard shortcut.
With Windows 11 File Explorer, the navigation remains the same but the Menu bar and the context menus are totally revamped. And the changes can be pretty confusing at first.
The context menu has very few options now and a few of them are icons. The icons let you ‘Cut’, ‘Copy’, ‘Paste’, ‘Share’, and ‘Delete’ the files respectively. You can also open the legacy menu at any time by clicking ‘Show more options’ from the context menu. You can also switch to the Classic menu permanently if that’s more up your alley.
The menu bar, too, has been replaced by icons instead of menus. But they still serve the same functionality they did before. You can create new folders or files, and cut, copy, paste, rename, share, or delete the files using the new visual icons.
The sort and layout options are also available as icons now.
The layout and view option has a few more interesting options in Windows 11 that allow you to customize the File Explorer uniquely to what suits you. Go to ‘Show’ from the menu and there are a lot of new options.
You can have a ‘Preview pane’ for the files to have a peek at text files or images without having to open them. Other options include Details Pane, Hidden items, Filename extensions, and Item checkboxes.
Preview Pane in File Explorer
Using the New Windows Settings app
The settings app has also got a fresh redesign and it has been dramatically changed. And it’s definitely among one of the most refreshing aspects of Windows 11. You can open the Settings app from the Start menu, search option, or by using the keyboard shortcut Windows logo key + i. The settings app now has a navigation pane on the left that has all the different setting categories making it faster to navigate between the different settings.
Settings now also remember the page you were on, so instead of taking you back to Control Center every time you got out of a category (as in Windows 10), it now takes you back to where you were before switching categories from the navigation pane. You can even easily change the name of your laptop or desktop computer from the new Settings.
Keeping up with the theme of revamping your system, Windows 11 also has new themes that allow you to completely customize your system. Go to ‘Personalization’ from the navigation pane.
You can select a theme from one of the out-of-the-box themes or install new themes from Microsoft Store.
What’s most impressive is that you can even customize the accent colors and whether you want transparency effects or not. Transparency effects, i.e., the glass-sheet-like windows, were one of the biggest visual changes Microsoft showcased at the Windows 11 launch event. And for good reason. They elevate the whole experience of Windows, giving it an air of sophistication. But if you do not like it, you can turn them off.
Go to ‘Colors’ from the personalization settings.
Then, turn off the toggle for ‘Transparency effects’.
You can also switch between light and dark themes and choose a custom accent color for your chosen theme from here.
Notification Center and Quick Settings
Like everything else, the notification center and quick settings have also got a redesign. The notification center does not open up on the right if there are no notifications. It only shows the calendar otherwise.
To edit notification settings, right-click the date and time option. Then, select ‘Notifications settings’.
You can manage which apps to get notifications from or turn off all notifications altogether. There’s also the option for ‘Focus assist’ to select when to get notifications and when not. You can also have customized notifications where you decide which apps to get notifications from during the times you’re “focusing” and which to skip.
To access quick settings for stuff like internet connections, Bluetooth connections, audio, battery, etc., click the group of ‘Wi-Fi’, ‘Audio’, and ‘Battery’ icons.
You can add more options to the quick settings menu or remove the ones already present. To make any changes to the menu, click the ‘Edit’ option towards the bottom right corner.
Now, to remove the ones already present, click the ‘Unpin’ option on the icon you want to remove and click ‘Done’.
To add more options to your menu, click the ‘Add’ button after clicking the ‘Edit button.
Then, select the options you want to add from the ones available.
Use Android apps
You can now download and use Android apps on Windows 11, courtesy of the Amazon AppStore that Microsoft is using. Android apps will be available for download from the Microsoft Store itself. And although Microsoft is using Intels Bridge technology to make Android apps work on Windows, they’ll work with all processors: Intel, AMD, and Arm-based processors.
All you have to do to download an Android app is go to the Microsoft Store and install it from there.
Xbox Game Pass Integration and Auto-HDR
Windows also has a lot of new games coming to it through the Xbox Game Pass built right into Windows 11. Previously, many users felt that the Xbox Game Pass for PC was not worth it as it did not offer as rich a selection. But with Windows 11, Xbox Game Pass will include more games than ever. With Xbox for PC or Ultimate subscription, subscribers will be able to play Xbox games from the Xbox app or Microsoft Store. Users can also experience Xbox games on a PC via a browser. So, even entry-level devices can enjoy the games.
But what puts a cherry on the top for gamers is the Auto-HDR feature for games. If you have an HDR screen, you’re in for a treat. HDR brings an entirely new range of colors to the screens, bringing games to life. Games that will be HDR compatible will automatically display in HDR when Auto-HDR is on.
This image has an empty alt attribute; its file name is allthings.how-windows-11-pc-and-laptop-buying-guide-image.png
The feature is hardware-specific, though. For screens that support it, you can enable it for games and video streaming in settings.
To enable Auto HDR in Windows 11, open the Windows Settings app, go select ‘Display’.
Then, click on the toggle switch next ‘Use HDR’ option to enable HDR in Windows 11.
After enabling HDR, click anywhere on the ‘Use HDR’ label to access HDR settings menu.
On the HDR settings screen, scroll down a bit and turn on the toggle switch next to the ‘Auto HDR’ label to enable it on your computer.
Using Internet Explorer Mode
Starting with Windows 11, Microsoft will not be bundling Internet Explorer with Windows for the first time in decades. As support for Internet Explorer is coming to an end next year, it’s also making an exit from Windows.
Although Internet Explorer hasn’t been too popular for quite some time now, some older websites require the browser to work. The good news is, Microsoft has integrated the MSHTML engine within Windows 11 and it can power an Internet Explorer mode in Microsoft Edge.
All you have to do to use Internet Explorer in Microsoft Edge is turn it on from Edge settings.
Open settings in Microsoft Edge and go to ‘Default Browser’ from the navigation pane on the left.
Then, enable the toggle for ‘Allow sites to be reloaded in Internet Explorer mode’.
Restart your browser and the next time you run into a site that needs Internet Explorer to run, you can reload it in IE mode. Click the ‘Settings and more’ icon (three-dot menu) from the address bar. Then, go to ‘More tools’ and select ‘Reload in Internet Explorer Mode’ from the options.
That just about covers the basics of getting to know your way around Windows 11. There’s consistency throughout the OS, so it won’t be much difficult to navigate. And the fact that it isn’t too different from Windows 10 in terms of basic functionality would also help make the adaptation a lot smoother.





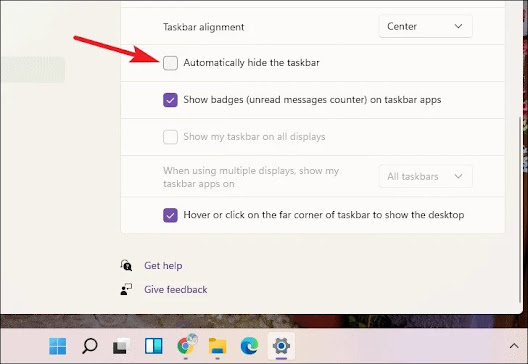












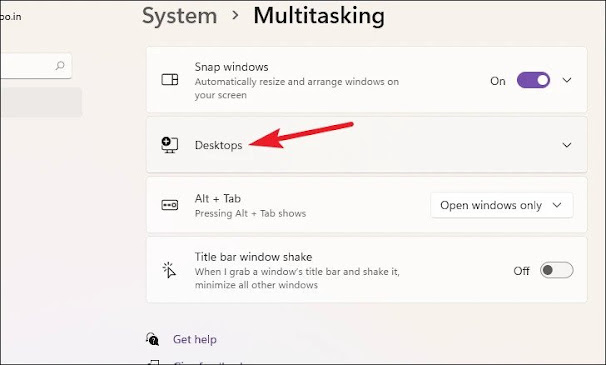










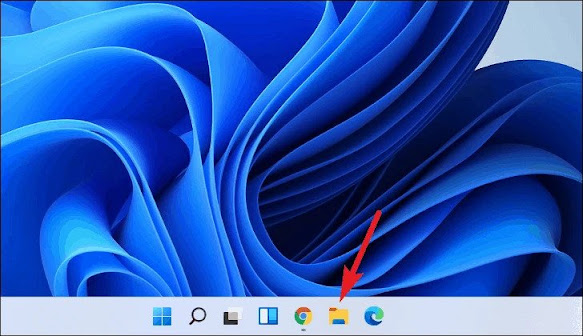






























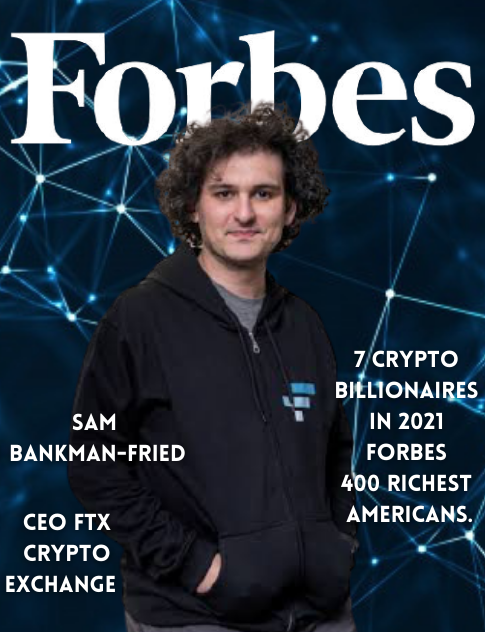



0 Comments
Don't Forget To Leave Your Comments!